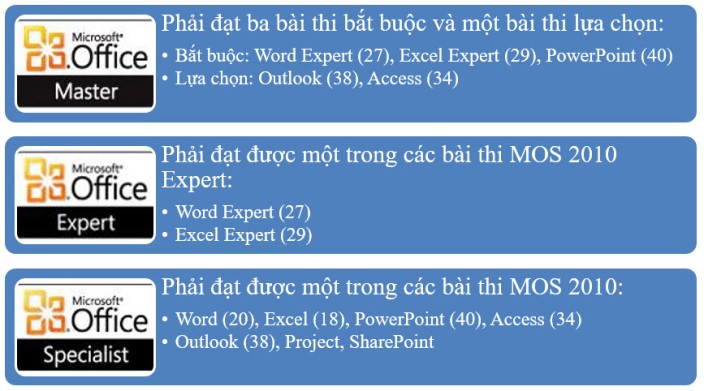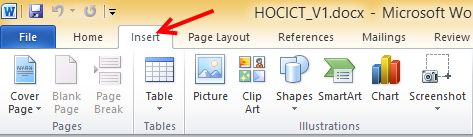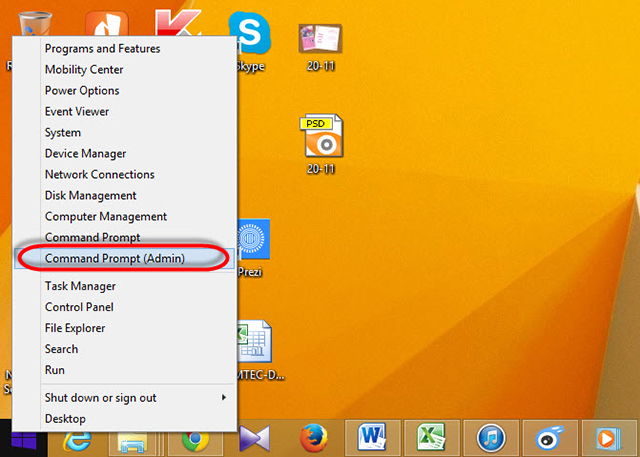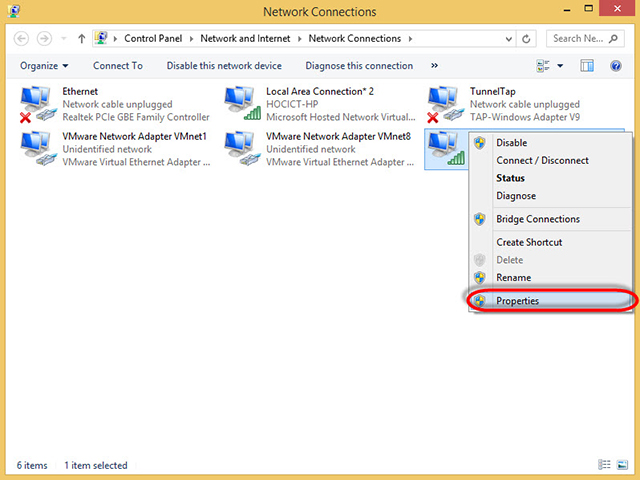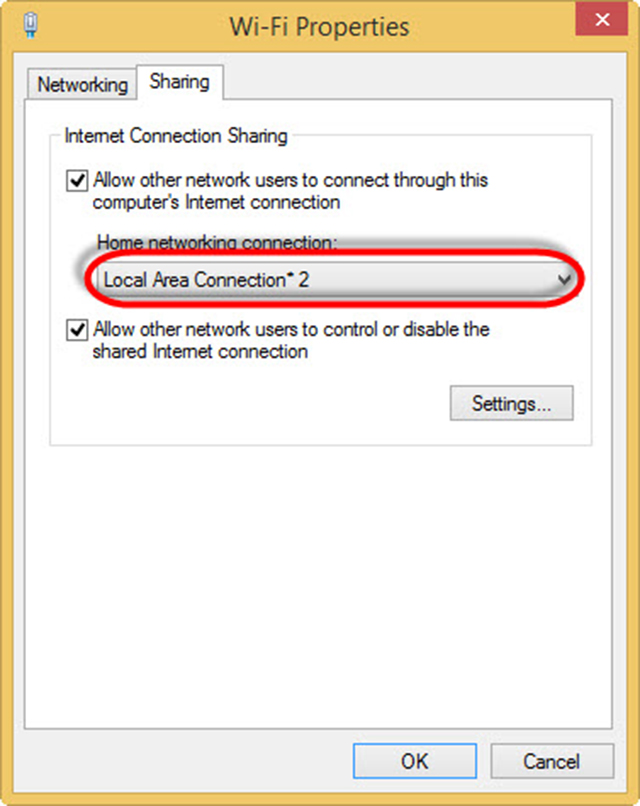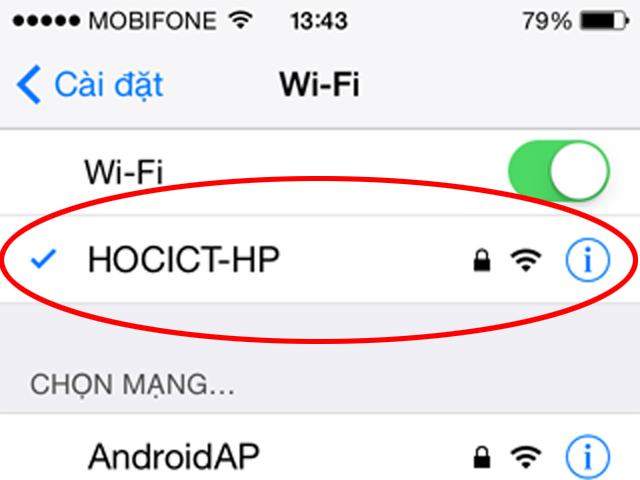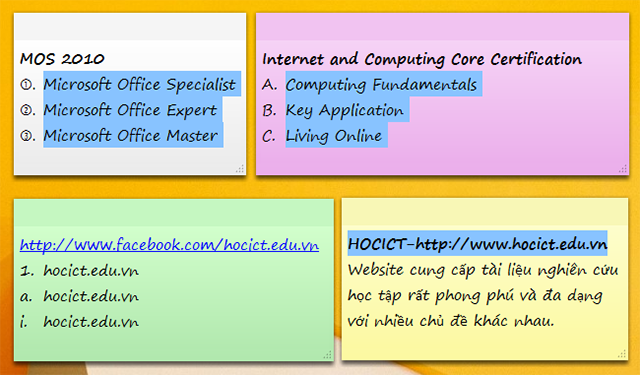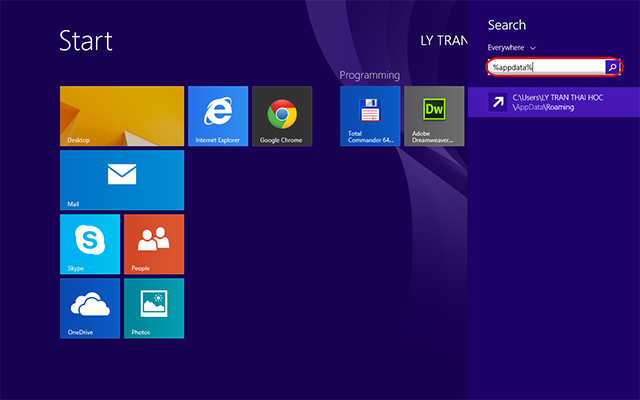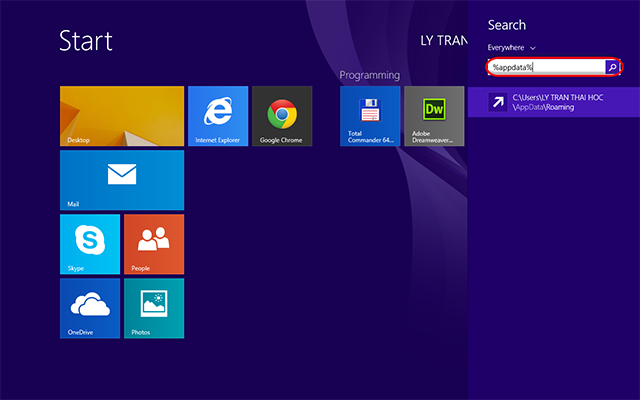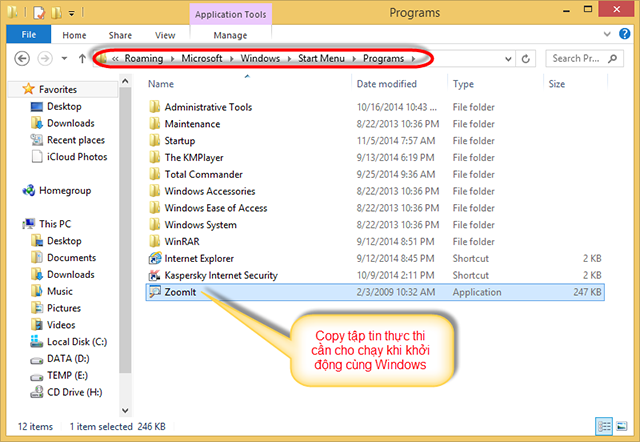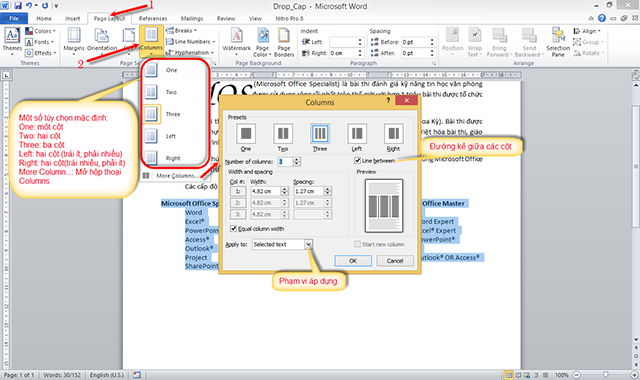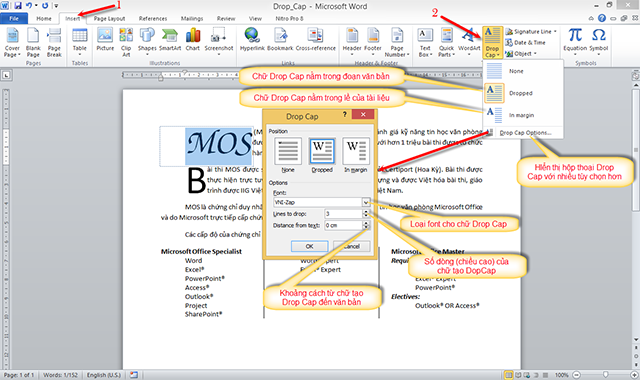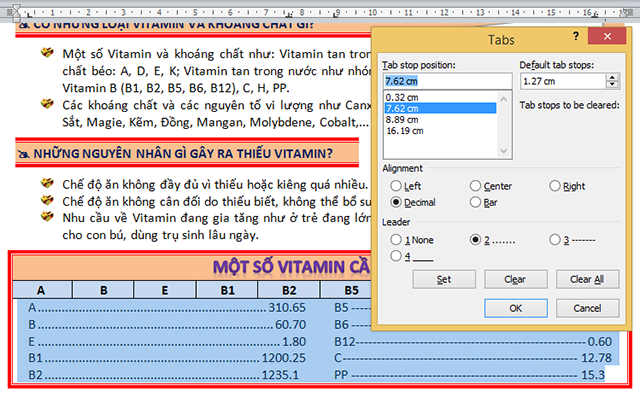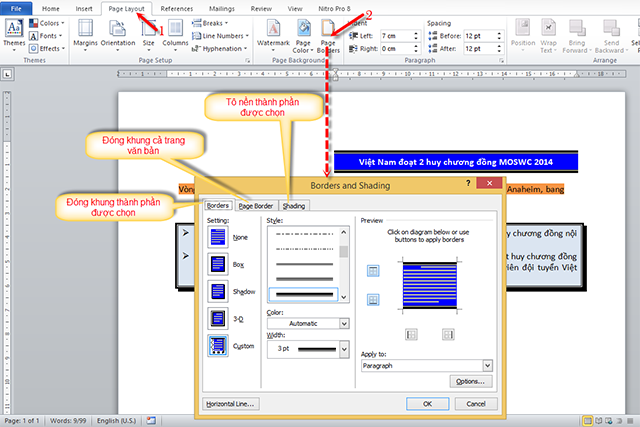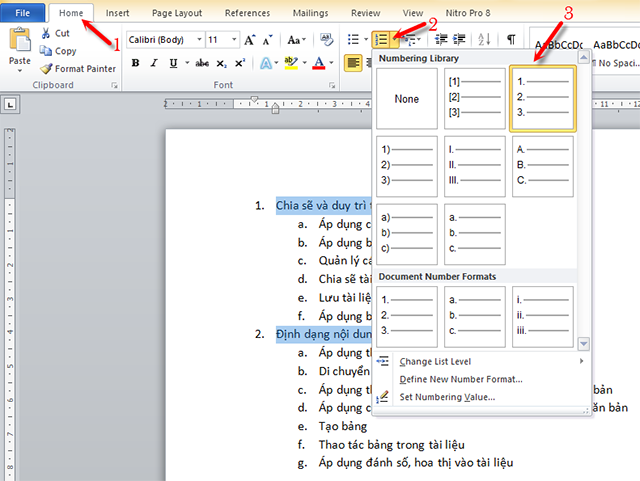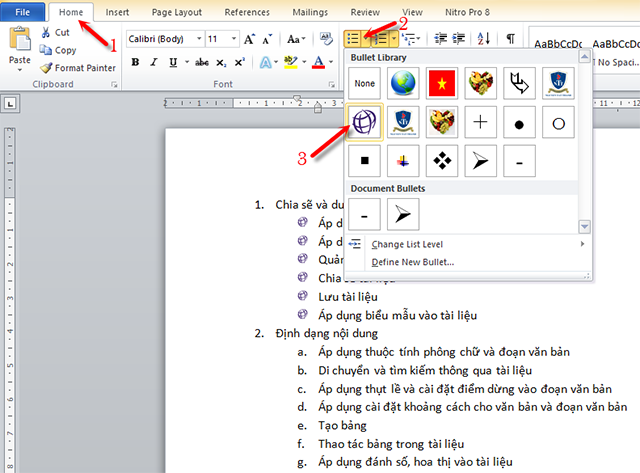MOS-Chứng chỉ tin học văn phòng thế giới được chuẩn hóa bởi Microsoft
MOS LÀ GÌ?
- MOS (Microsoft Office Specialist) là bài thi đánh giá kỹ năng tin học văn phòng được sử dụng rộng rãi nhất trên thế giới được sang tạo bởi Microsoft và triển khai bởi Certiport (Hoa Kỳ). Bài thi được thực hiện trực tuyến với 25 ngôn ngữ khác nhau.
- MOS là chứng chỉ duy nhất xác nhận kỹ năng sử dụng các ứng dụng tin học văn phòng (Microsoft Office) do Microsoft trực tiếp cấp chứng chỉ.
- Chứng chỉ tin học quốc tế MOS là thước đo hữu hình về kỹ năng và kiến thức CNTT mà người học được công nhận ở bất kỳ đâu trên Thế giới-là giá trị khác biệt của MOS so với các chứng chỉ CNTT khác tại Việt Nam
- Các cấp độ của chứng chỉ MOS (Phiên bản 2010)
- Bài thi được thực hiện trực tuyến trong thời gian 50 phút cho mỗi phần với điểm số 1000. Thí sinh hoàn thành bài thi ở điểm số từ 700 trở lên sẽ được Microsoft cấp chứng chỉ.
GIÁ TRỊ CỦA CHỨNG CHỈ MOS
Đối với quốc tế
Đối với quốc gia
- Góp phần nâng cao chất lượng nguồn nhân lực Quốc gia.
- Tăng cường sức cạnh tranh và cơ hội hội nhập với các nước trong khu vực và Quốc tế
Đối với giáo dục – đào tạo
Đối với học sinh – sinh viên
Đối với doanh nghiệp
Đối với người tìm việc
Đối với người lao động
Thao tác với đối tượng đồ họa trong Word 2010
Để chèn đối tượng đồ họa vào Word, ta thực hiện thông qua thẻ Insert trên Ribbon, sau đó chọn tiếp đối tượng tượng tương ứng
Trong Word, các đối tượng đồ họa (Illustrations) được chia làm 05 loại: Picture (ảnh chụp), ClipArt (ảnh vẽ có sẵn khi cài đặt), Shapes (các hình vẽ cơ bản), SmartArt ( các hình vẽ, sơ đồ đặc biệt), Chart (đồ thị), Screenshoot (ảnh chụp màn hình) và WordArt (chữ nghệ thuật – nằm trong nhóm Text).Quá trình thao tác được thực hiện qua hai phần: tạo đối tượng và định dạng đối tượng.Để khởi tạo đối tượng, ta chọn menu Insert rồi chọn nhóm đối tượng trong phần Illustrations.
- Với Picture, người sử dụng phải chọn tranh ở nơi chứa (ví dụ trong My Pitures)
- Với ClipArt, người sử dụng phải chọn tranh trong kho có sẵn của chương trình
- Với Shapes, người sử dụng phải chọn hình vẽ rồi kích chuột vào văn bản
- Với SmartArt, người sử dụng phải chọn loại sơ đồ rồi OK – Với Chart, người sử dụng phải nhập số liệu
- Với Chart, người sử dụng có thể chèn một biểu đồ để minh họa cho dữ liệu nào đó.
- Với Screenshoot, người sử dụng có thể đưa một màn hình hoặc một phần của màn hình đang làm việc vào Word.
- Với Word Art (thực hiện thông qua thẻ Insert, trong nhóm Text) , người sử dụng phải chọn mẫu và nhập nội dung
Sau khi tạo đối tượng xong, người sử dụng có thể điều chỉnh kích thước, màu và hiệu ứng… các đối tượng được chèn vào văn bản qua các thẻ trên thực đơn ngữ cảnh
Cách phát wifi từ laptop sử dụng Windows 8
Cách sử dụng Sticky Notes trên Windows 8
Cấu hình chương trình khởi động cùng Windows 8
Định dạng chia cột trong Word 2010
Tạo chữ Drop Cap trong Word 2010
Nếu bạn muốn tìm hiểu và xem cách thực hiện định dạng chữ Drop Cap trong Word 2010 đơn giản như thế nào thì cùng xem bài viết sau đây:
Sử dụng Tab trong Word 2010
Tab là các điểm dừng được dùng để di chuyển con nháy nhanh đến vị trí mong muốn khi nhấn phím Tab không như mong muốn. Có 2 loại Tab là Tab mặc định (có khoảng cách đều đặn 0.5 inch) và Tab do người dùng định nghĩa.
Tạo đường viền và tô bóng trong Word 2010
- Border: tạo đường viền cho thành phần được chọn
- Page Border: tạo đường viền cho cả trang
- Shading: tô bóng cho thành phần được chọn
Bước 4: Cấu hình các tùy chọn như:
- Borders
- Style: kiểu dáng của đường viền
- Color: màu sắc cuả đường viền
- Width: độ dày của đường viền
- Apply to: Phạm vi áp dụng
- Page Border:
- Style: kiểu dáng củađường viền
- Color: màu sắc cuảđường viền
- Width: độ dày của đường viền
- Apply to: Phạm vi áp dụng
- Art: kiểu dáng nghệ thuật đường viền
- Shading:
- Fill: màu
- Patterns:
- Style
- Color
Đánh số thứ tự và tạo hoa thị trong Word 2010
- 1
- 2
- …
- 4
- Tiếp theo →